Segue o passo que pode te ajudar na recuperação da sua peça:
Histórico: Crie um novo histórico de conversa toda vez que você começar um novo chat e acesse quando quiser.

Você pode usar esse recurso, por exemplo, para separar cada caso que está sendo trabalhado dentro da Lexter.
Dessa forma, sempre que quiser rever as trocas com o Assistente referentes a determinado caso, é só entrar no Histórico, clicando no menu lateral à esquerda e escolher o caso em questão. Adicionamos também uma barra de pesquisa, para você buscar seu histórico com mais praticidade.
Cada nova interação no chat, gera uma sessão, que pode ser acessada no menu lateral esquerdo, no ícone do relógio (histórico):
-png.png?width=444&height=260&name=image%20(7)-png.png)
Para acessar uma sessão anterior basta clicar no caso em questão:
-png.png?width=378&height=102&name=image%20(8)-png.png)
Ou nos 3 pontinhos e depois "abrir chat":
-png.png?width=247&height=218&name=image%20(9)-png.png)
Todos os documentos que estavam abertos serão carregados e o documentos que estavam fechados podem ser acessados através da aba "Documentos", como mostrado abaixo.
Obs.: No Word também temos essa funcionalidade e visualização:

Documentos: Acesse com facilidade cada documento referente ao seu caso.
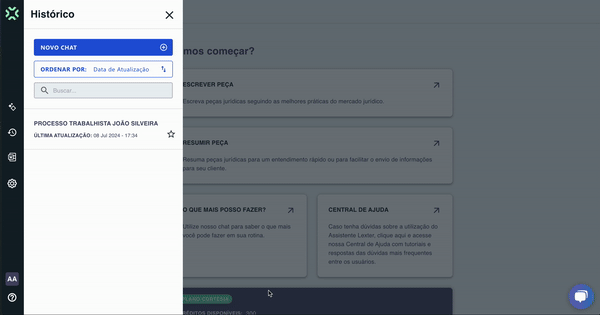
Agora, dentro de cada histórico de conversa com o Assistente, você consegue criar diferentes documentos para cada etapa de um processo, bem como ver de maneira organizada todos que já criou.
Com esse recurso, você consegue facilmente navegar entre os documentos do seu caso e utilizá-los, por exemplo, como base para a criação e/ou resumo de novas peças. Tudo isso direto na plataforma da Lexter.
É possível salvar documentos pelo Assistente Lexter usando o fluxo Arquivo > Salvar:
Obs.: O documento também é salvo a cada 5 segundos após uma interação
-png.png?width=455&height=269&name=image%20(4)-png.png)
Para revisitar arquivos salvos basta ir na aba Documentos (print abaixo) e clicar nos três pontinhos do arquivo que você quiser recuperar:

